
Zoom is one of the most popular video conferencing tools out there and is fairly easy to use. But it has its share of issues and vulnerabilities that often leave users frustrated. Luckily, most of them can be fixed within minutes.
We’ve rounded up the most common Zoom problems currently causing problems for users and provided detailed instructions on how to solve them. None of the fixes require any technical knowledge, so you don’t have to be a computer wiz to get the job done.
Zoom issue #1: Camera or audio doesn’t work

Did you join a meeting and can’t hear anyone? If so, you probably closed the window that popped up before you logged into a meeting. Instead of closing it next time, make sure to press the blue “Join with Computer audio” button instead. But just in case you forget again, you can select the “Join audio” option in the bottom-left corner of the screen during a meeting and then click the already-mentioned “Join with Computer Audio” button that appears.
You can unmute yourself by pressing the spacebar.
In case you did click the blue button before joining a meeting but no one can hear you speak, your mic is likely muted. In this case, the mic icon in the bottom-left corner will be crossed out. Just click the icon to unmute yourself or press space — both options get the job done.
The same thing applies to the camera. It may be turned off by default as soon as you join a meeting, so just click the camera icon in the taskbar to turn it on. If an error message pops up saying that the video can’t be started when you click the button, the problem is with your PC’s settings. To fix this Zoom issue on Windows 10, go to the Camera settings and make sure the toggle under the “Allow apps to access your camera” section is on.
In case you have multiple cameras (like your laptop’s and a separate webcam), mics, or speaker systems (like speakers and headphones), make sure you selected the right one in the settings. Go to Settings in Zoom and then Video or Audio to select the right device.
Zoom issue #2: Zoombombing

Did an unexpected visitor join one of your meetings and started sharing filthy images and videos? If so, you’re not alone. Zoom has a major security issue that allows this to happen. It’s become so frequent, it even has a name — Zoombombing.
There are a few methods you can use to make sure something like this doesn’t happen to you. The first one is to update your Zoom app to the latest version. Zoom has implemented a few new security measures recently that more or less prevent Zoombombing altogether. In addition to a Zoom meeting’s ID, you now also need a password to get into a meeting. Additionally, all attendees are placed in a waiting room first and can then join the meeting once the host lets them in.
These improvements made by Zoom are great, but there are still a few extra security measures you have to keep in mind to prevent getting Zoombombed. The first one is to abstain from sharing your Zoom meeting’s ID publicly on Twitter or other public venues. This is just common sense, but you’d be surprised how many people don’t follow this rule — including the Prime Minister of the United Kingdom. The same security measure applies to the meeting’s password as well.
These methods should make sure unexpected visitors won’t show up in your meeting. But there are other tricks you can use for an additional layer of security. One of them is to lock the meeting after all the attendees have joined it. This means that no one will be able to join your meeting anymore, even if they have the meeting’s ID and password. To do this, click the “Participants” tab and then select the “More” option located at the bottom of the section that pops up on the right side. A few options will appear — the one to click in this case is called “Lock Meeting.”
Also keep in mind that the host can always remove unexpected visitors from a meeting with ease in case they still manage to get in somehow. To get the job done, click the “Participants” option in the taskbar, hover your mouse over a participant’s name, and click “More” followed by “Remove.”
In this case, we also suggest that you disable the option that allows removed users to log back into the meeting. You can do that by heading to Account Management > Account Settings, navigating to the “Meeting” tab, and then switching off the “Allow removed participants” toggle.
Zoom issue #3: Missing features

If popular features including the ability to only share a part of your screen with participants don’t show up in your account, there’s no need to worry. Chances are you joined a meeting with a browser instead of the dedicated app.
Although Zoom works in browsers, the functionality of the web-based version is limited compared to the app. The time it takes to connect to a meeting is also a lot longer, and in some cases, the connection doesn’t get established at all.
To fix this problem and get access to all the features offered by Zoom, download the Zoom app on your device and always use to it host a meeting or join one. Here’s the download link.
Zoom issue #4: Background noise

Background noise is the worst and can come from all the participants that don’t have their mics muted. Someone might have kids who are running around the house and screaming or a neighbor who is mowing his lawn. The noise makes it hard to hear the person speaking during a meeting and is just generally unpleasant.
This problem wouldn’t exist if everyone would just turn off their mics when joining a meeting. Only the person who speaks at a given time should have the mic turned on. Sadly, that rarely happens.
Read next: 10 Zoom tips and tricks you should know about
To solve this issue, the host can mute all participants on entry. This means that everyone will have their mic turned off by default as soon as they join a meeting, which will prevent any possible background noise. This can be done by clicking the “Participants” button in the taskbar, selecting the “More” option, and then clicking on “Mute Participants on Entry.”
You’ll also see a “Mute All” button after clicking on “Participants” that can be used throughout the meeting if people unmute themselves and background noise starts creeping in.
Zoom issue #5: Activation email wasn’t delivered

If you haven’t received the email you need to activate your Zoom account, fear not. It will come, it may just take a while. While most activation emails are sent out within seconds, some may take up to 30 minutes to make it to your inbox. There’s nothing to do on your end but to sit tight.
In case your Zoom account is managed by your company and you don’t get the activation email after 30 minutes, the administrator should whitelist the no-reply@zoom.com email along with the following IP addresses:
- 198.2.179.123
- 198.2.179.168
- 198.2.179.86
Also make sure to check if the activation email from Zoom was placed in the spam folder of your email client.
Zoom issue #6: 40-minute limit and more
Zoom’s free plan is very generous, but it has several limitations you have to keep in mind to prevent running into problems. The biggest one is that group meetings can only last for a maximum of 40 minutes. After that, the system will log out all participants and terminate the meeting. Some users aren’t aware of this and get confused after their meeting comes to an abrupt end after 40 minutes.
Another limitation is that you can’t record to the cloud, which means that sharing a recording with your team is a bit more time-consuming. Free users can record a meeting to their device, after which they can upload the recording to Google Drive or any other similar service and then share it with others. This may or may not be a big deal to you, but it’s definitely something to keep in mind.
Also keep in mind that Zoom’s free plan supports a maximum of 100 participants per meeting and does not include a reporting dashboard that lets you see how many meetings are taking place, the total number of minutes spent in meetings, and other data. You also don’t get access to an admin panel that allows you to enable/disable certain features. These are the major limitations to keep in mind, although there are a few others.
If you think you’ll run into issues because of these limitations, we suggest that you sign up for one of Zoom’s paid plans. Pricing is affordable, starting at just $15 per month.
These are the most common issues experienced by Zoom users that we know of. Did we miss any? Let us know in the comments!
from Android Authority https://ift.tt/39Rglix

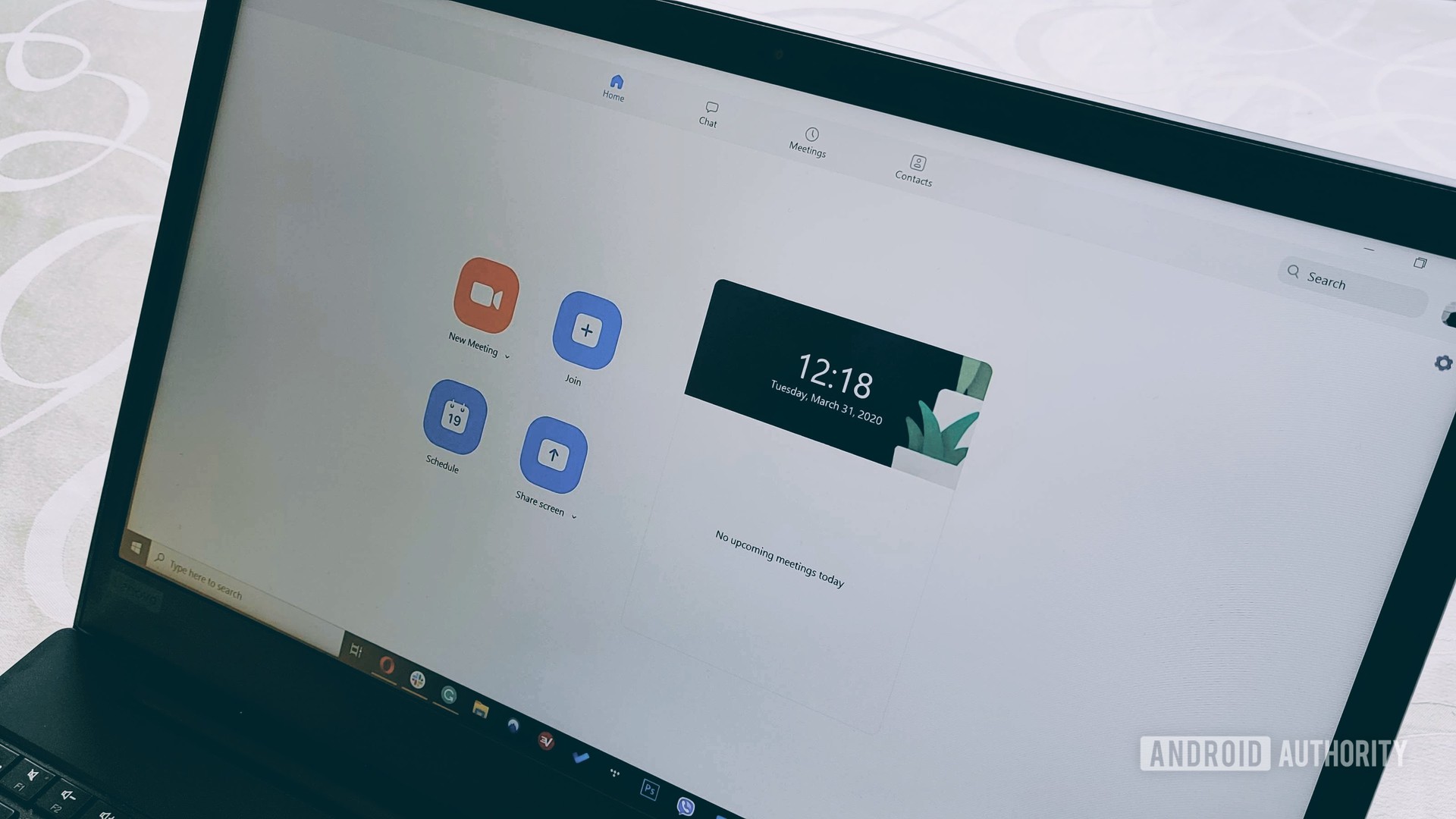

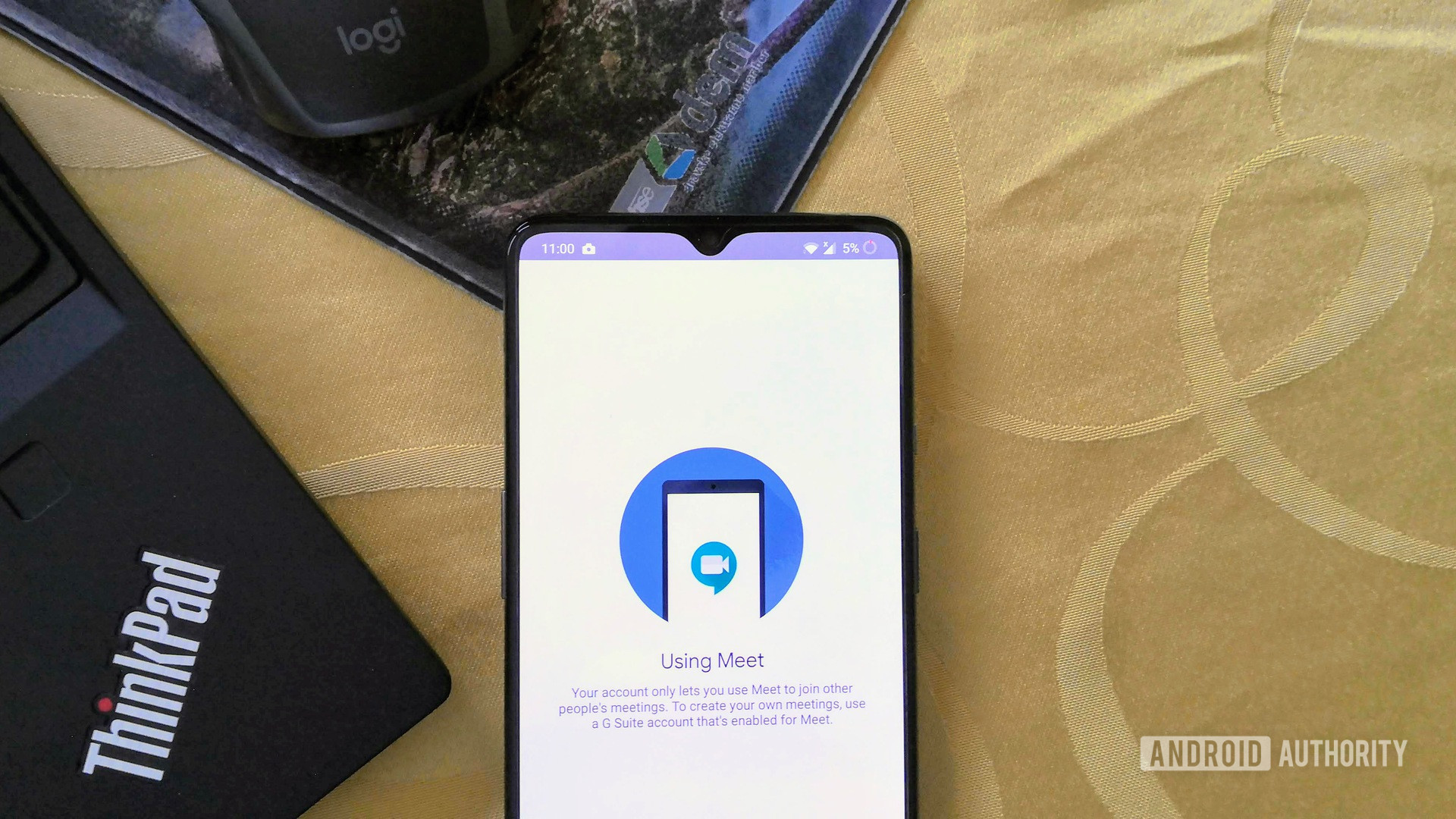



0 comments: