
Skype is one of the most popular video, voice, and text chat services around. Its wide feature set and device compatibility make it one of the best options for keeping in touch with others from a distance. If you are trying to get in on the fun, let us help you with this guide. We’ll show you how to use Skype, as well as the necessary steps for setting it up.
Download the app
The official Skype app is available for Windows, MacOS, Linux, iOS, and Android. The first step, of course, is to download the app. Alternatively, you can use Skype Online from any browser.
Create your Skype account

Downloading the app is only the first step. Now you need an account, and the good news is you only need to follow a few steps to accomplish this.
- Go to Skype.com to create a new account.
- Provide your phone number or email. You can also get a new email address either from Outlook.com or Hotmail.com.
- Type in your first and last name.
- You will now be asked for your birthday info and country of residence.
- Prove you are a real person by typing random letters shown on screen.
- You have an account!
Adding contacts

You have an account, but your contact list is looking empty. You must add your friends and family as contacts. To do this, simply go to the Contacts section and select the New Contact button. You can add them using a phone number, typing in an email account, or searching for their Skype name. If you can’t find a contact, you can always ask him/her to provide you with the Skype name.
You will be asked to import your contacts from your Microsoft account upon creation of your Skype account. This obviously won’t work if your Microsoft account is new, but if you already have an account with a full list of contacts, this is a great way to get in touch with all your friends and family without adding them one by one. You may even find old friends in there!
How to use Skype chat, calls, and video chats
Once you have added a contact, you can simply look into your Contacts list and select the contact you want to initiate a conversation with. A chat window will open and you can start typing away. You can also start a voice call or a video call from this window.
More posts about
Start a group chat

Your conversations don’t need to be with a single person at a time. Group chats can be a fun and convenient way to stay in touch with multiple participants simultaneously. To create a group chat simply go to the Chats section. You will find a New Chat button. Select it and three options will be presented to you: New Group Chat, New Chat, and New Private Conversation. Pick the first one, set a name for the chat, and select people from your contacts to include them in the conversation.
Keeping it hush with a Skype Private Conversation

Skype Private Conversations offer end-to-end encryption for calls, messages, and file delivery. Content will be hidden from chat list notifications. They will also be exclusive to the devices with which the invite was created or accepted. It’s a great way to protect your private conversations.
To create a Skype Private Conversation simply go to the Chats section. You will find a New Chat button. Select it and three options will be presented to you: New Group Chat, New Chat, and New Private Conversation. Pick the latter, select the contact you want to have a private chat with, and wait for the person to accept the invite.
Making calls and sending texts to phone numbers

One of the best features baked into Skype is that it can be used as a way to contact phone numbers, not just Skype-to-Skype users. Of course, this is not a free feature. You will need to pay by getting Skype Credit or paying for a subscription.
Another great feature at your disposal is the ability to pay for a phone number. You can get a phone number to which your contacts can call or send texts to. All calls and messages will go through the app and you can continue the conversation from any of your devices.
Microsoft Teams and Skype for Business features
Those using Skype for professional matters are likely looking into Microsoft Teams, which now includes Skype for Business, as well as other professional tools and services. This includes more Skype professional services and a few work-focused features. Let’s cover some of them.
How to set your availability status:
You can easily tell your co-workers about your current availability. You can set your status to available, in a meeting, or presenting. Regular Skype users can also pick Active, Away, Do not disturb, or Invisible.
- Open Skype.
- Under your name, click on the status section.
- Select your status.
How to schedule a meeting with a contact
If one of your contacts is busy, Skype for Business makes it simple to schedule a meeting with others.
- Open Skype.
- Find the contact you want to schedule a meeting with.
- Hover your cursor over the contact and select the 3-dot menu button.
- Select Schedule a Meeting.
- Follow instructions.
How to share your screen on Skype
Sometimes showing your computer’s screen is the best way to visualize an idea. This is easy to do on Skype for business.
- Open Skype.
- Start a conversation or group chat.
- Click on the monitor icon.
- Select Present Desktop.
- Pick the screen you want to share.
- You can give others control of your screen through an option that will appear on the top-left corner. Simply click on Give Control and select the user you want to grant access to.
How to record a meeting
- Once in a meeting, select the 3-dot menu button in the bottom-right corner.
- Select Start Recording.
How to schedule a Skype Meeting Broadcast
You can broadcast video meetings to up to 10,000 viewers. This is great for those larger conferences where having a traditional meeting is not the most convenient option.
- Use your browser to go into https://portal.broadcast.skype.com/.
- Sign in.
- Click on New Meeting.
- Fill out the required information and click Done.
- In the meeting summary page, copy the link to your meeting.
- Paste it in an Outlook email body and send an email to all participants.
- This link will allow participants to access the meeting.
Now you know how to use Skype and perform all basic operations, go get busy talking to your friends and family. This is also a popular app for work-related conference calls and meetings, so you can also get productive with it. Enjoy!
from Android Authority https://ift.tt/2R1kE4n









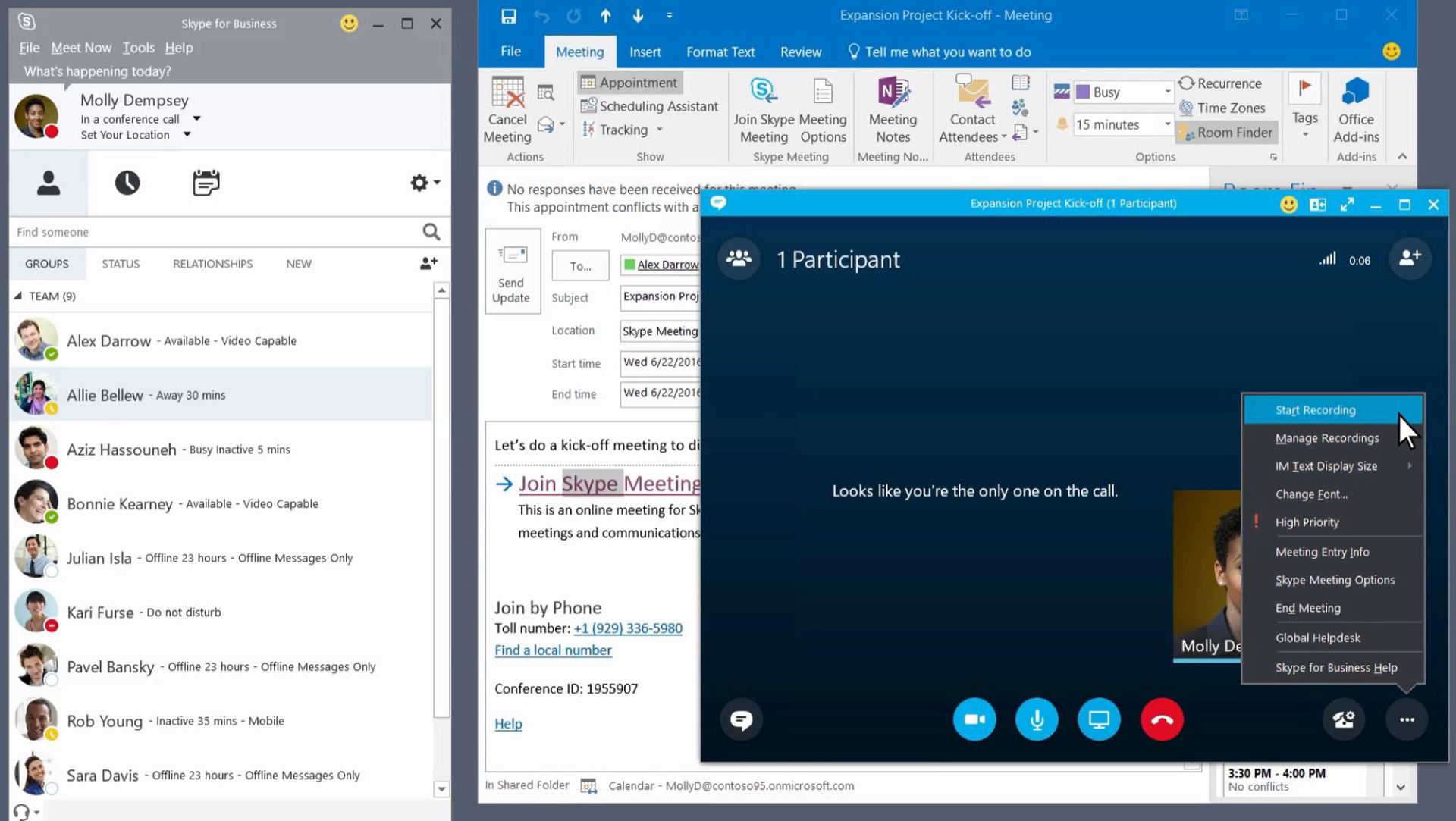
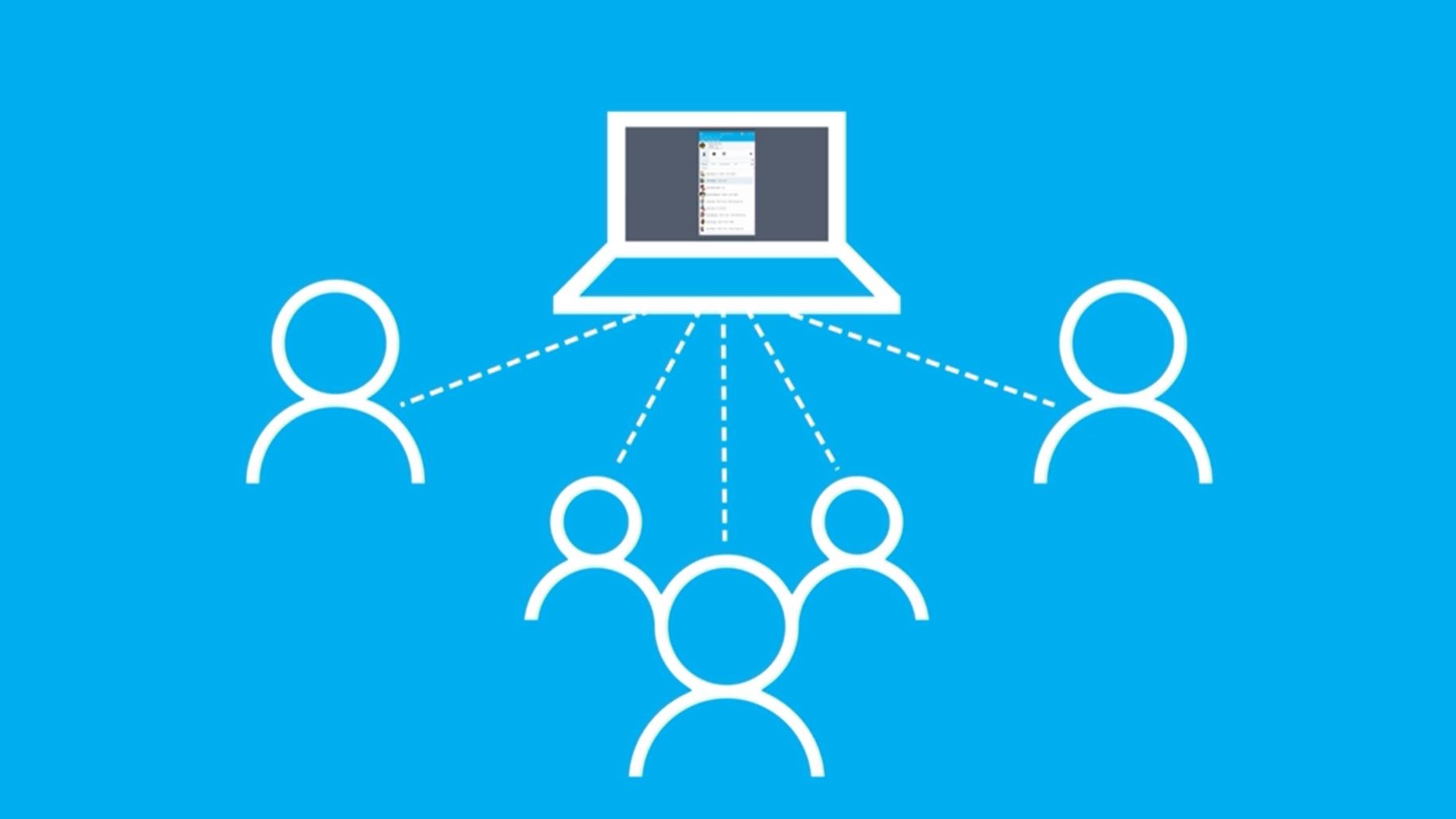



0 comments: