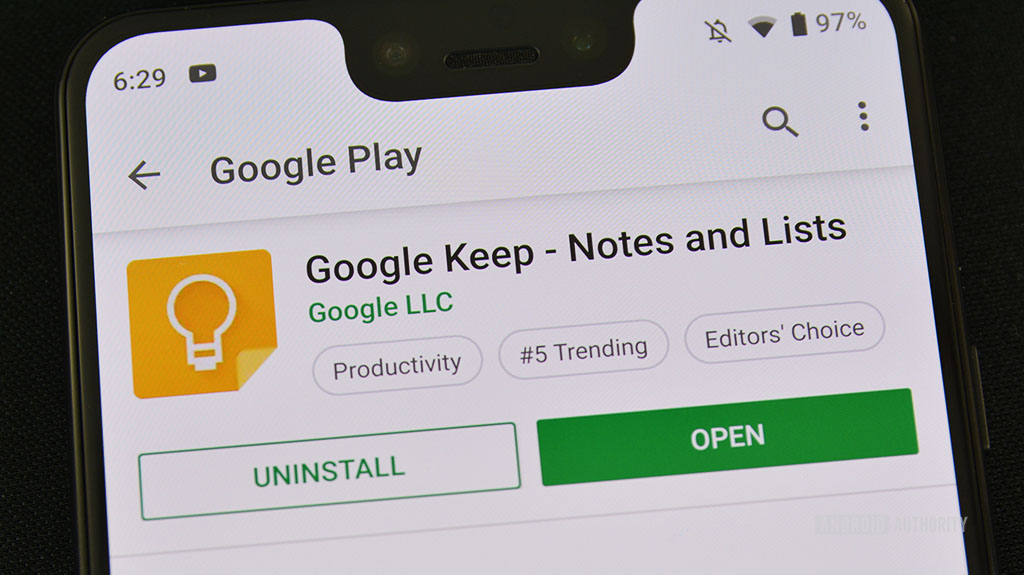
Google Keep Notes is one of the simplest and best free note taking apps on mobile. It’s available on Android, iOS, and through your web browser. The app recently changed from just Google Keep to Google Keep Notes. The app is otherwise the same, though. It’s just a minor rename from Google. It seems like a simple note taking app on the surface. However, it has a ton of fun little features and plenty of extras for your convenience. Let’s take a look at how to use Google Keep Notes. You can download the app to your Android device with the button just below.
- Creating a new note
- Organize your notes
- Use labels
- Delete, archive, copy, and share notes
- Collaborate, change colors, and layout
- Time and location reminders
- Use OCR to transcribe images
- Export your notes to Google Drive
What is Google Keep Notes?
Google Keep Notes is a note-taking app. It’s connected directly to the Google Drive experience. However, unlike most of Google Drive, Google Keep Notes is its own experience. Thus, you can’t access notes from the Google Drive app like you can Google Docs, Sheets, or Slides. Taking notes consumes your Google Drive space. However, since they are so small, you’ll probably never actually notice.
The app launched on March 20, 2013. It’s undergone a ton of evolutions since then. That includes the aforementioned name change, various UI updates and changes, and various feature improvements and additions. It currently has over 100 million downloads in the Google Play Store. There is also a web version, a Google Chrome extension, and mobile apps for both Android and iOS.
The app features a simple UI, plenty of simple customization features, and support for Google’s Wear OS. It’s lightweight demeanor makes it snappier than heavier note-taking solutions. It also has some of the best cross-platform support of any note taking app on mobile. Lastly, the app is completely free with no in-app purchases, subscriptions, or premium versions. Let’s check out how to use it!
How to use Google Keep Notes: The basics
Let’s start with some of the basics. This should get your foot into the door and get you rolling with Google Keep Notes.
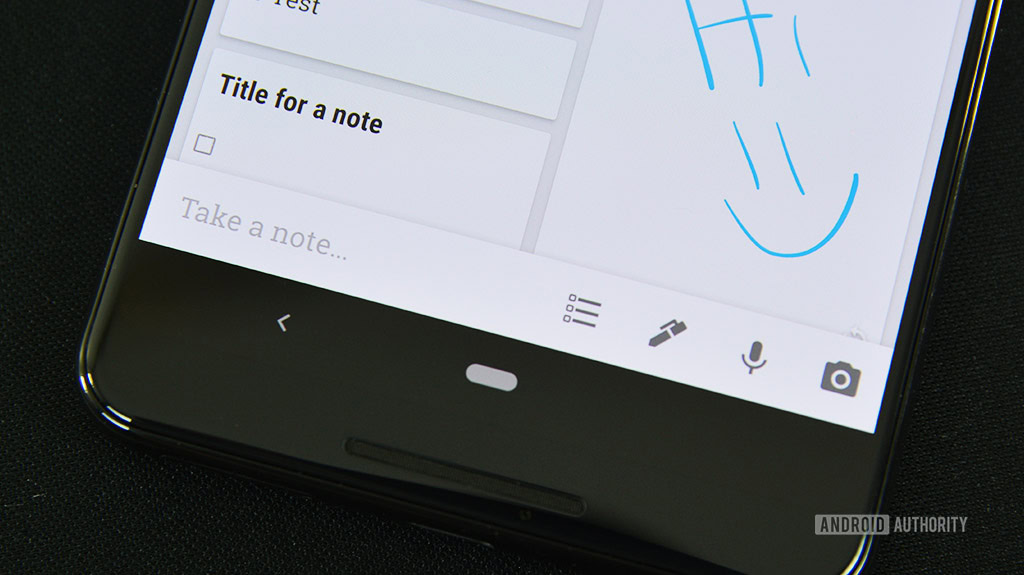
How to create new notes:
You can create five basic note types in Google Keep Notes. They include a regular text note, a list note, a handwritten note, a voice note, and a picture note with your camera.
- The bottom bar of the main screen provides quick shortcuts to make all five types of notes.
- You can start typing in the provided spot in the bottom bar to create a regular text note. Each icon to the right creates a different sort of note. They go in order of list notes, handwriting notes, voice notes, and picture notes. Simply tap one of those icons to begin creating your note.
- You can access Google Keep by going to keep.google.com and take notes on the website version the same way as the app. The web version includes image notes, lists, regular text notes, and hand-drawn notes with your mouse. Your stylus or finger is also usable if your computer supports it.
- You can also install the Google Chrome extension for Google Keep Notes. It’s a little finicky but it does, in fact, take notes.
- Lastly, Google Keep Notes has native support for Google Assistant. You can ask Google Assistant to take a note and that note should appear in Google Keep. A neat feature for this one is to create a shopping list note in Google Keep Notes. You can then ask Google Assistant to add items to your shopping list and it’ll populate the note with those items.
- You can share most things to Google Keep to store them as notes. That includes links in Google Chrome, images from your gallery app of choice, etc. Simply select Google Keep from that app’s share menu and it’ll create a note!
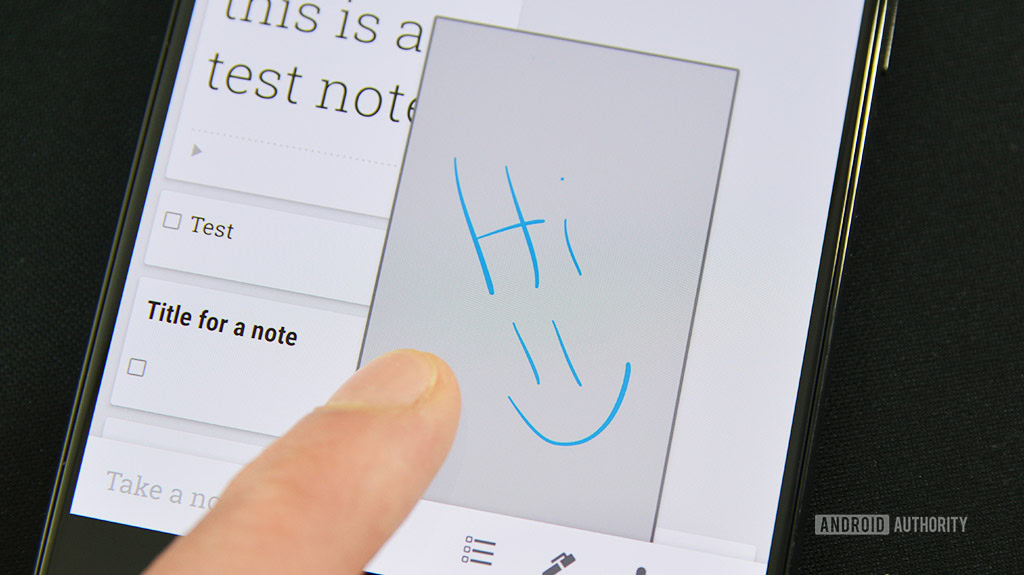
Basic organization of notes:
You can organize notes in a variety of ways with Google Keep Notes. However, the main method is the list on the main page. This is where you’ll interact with most of your notes.
- You can organize notes on the main page by pressing and holding on a note. It pops out and you can then drag it up or down the list at your leisure.
- Additionally, you can pin notes to the very top of the list if needed. You can accomplish this by long pressing the note you want to pin. Once it is selected, a row of icons appears at the top of the screen. Select the one that looks like a push pin and Google Keep will pin that note to the top of the list. Easy!
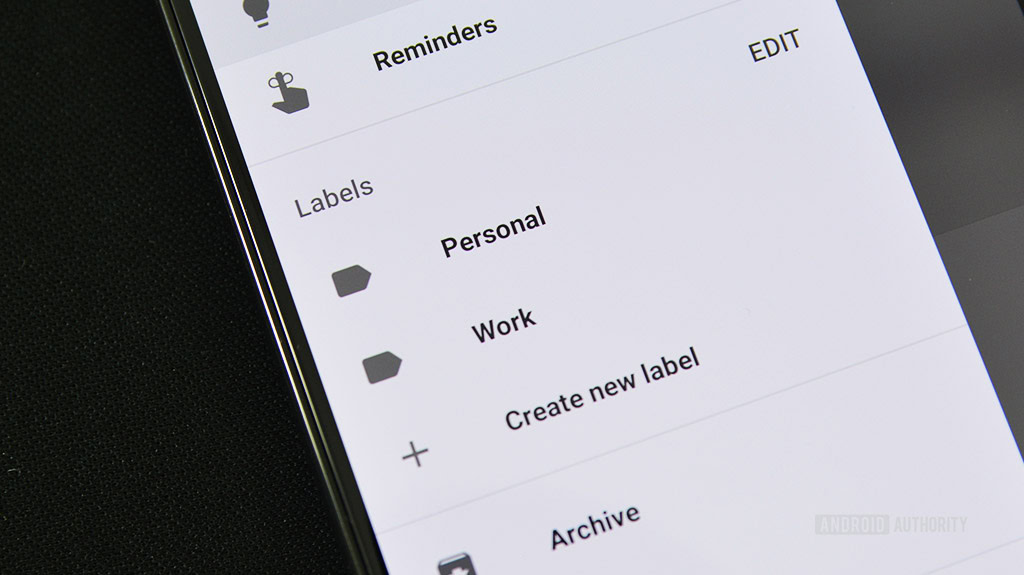
Google Keep Notes also uses labels to organize notes:
Labels are a delightful way to organize notes. You can assign each note to multiple labels for even deeper organization as well. With labels, you can view specific notes in that label to help you find stuff more quickly. Of course, the search works well for that too, even on handwritten notes!
- There is a label system in the pull-out menu. It’s accessible by sliding in from the left side of the screen or by clicking the Keep icon in the top left. You can create, customize, and organize your labels there.
- Adding notes to labels is easy. Open any note that you want to add to a label. There is a three-dot button in the bottom right corner of the note. Click it, select the labels option, and then choose the label you want the note to be in.
- Once you assign labels to notes, you can quickly access just those notes by opening the menu of Google Keep Notes and selecting the label. It then shows you all of the notes under that label.
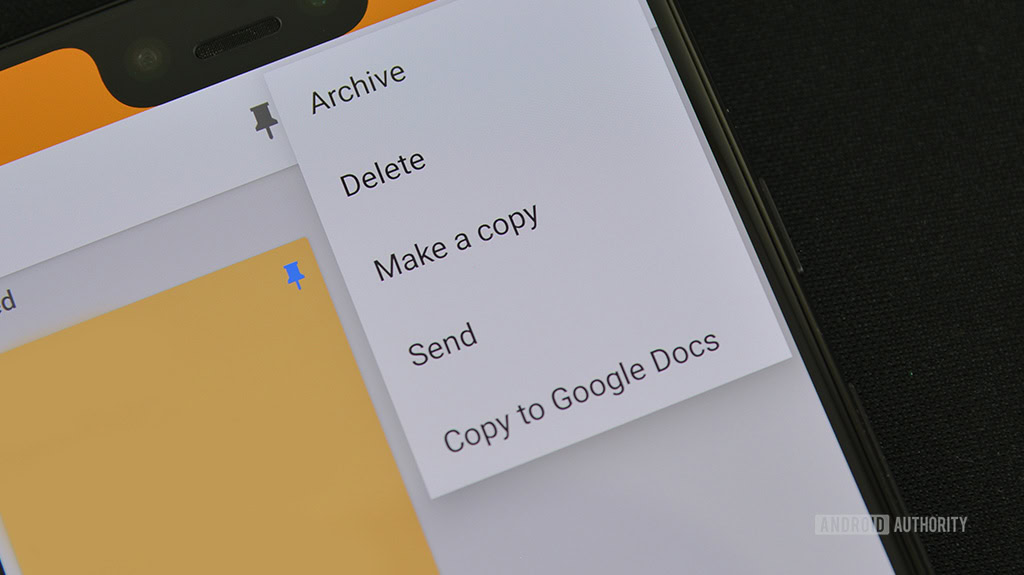
How to make copies, delete, share, or archive notes in Google Keep Notes:
Google Keep Notes allows you to make copies of notes. Additionally, you can delete them, archive them, and share them with other apps if you need to. This adds a layer of versatility. Plus, archiving notes means that they are retrievable should you ever change your mind. We recommend archiving notes instead of deleting them, but you can go either route.
- Long-press any note to select it. From there, hit the three-dot menu button in the top right-hand corner of the screen.
- The option to make a copy, delete a note, or archive a note are all in that menu.
- You can also share notes to other apps. Enter a note, click the three-dot button in the bottom right corner. From there, select the “Share” option followed by the “Send via other apps” option. The information contained in the note is then sent to whatever app you choose.
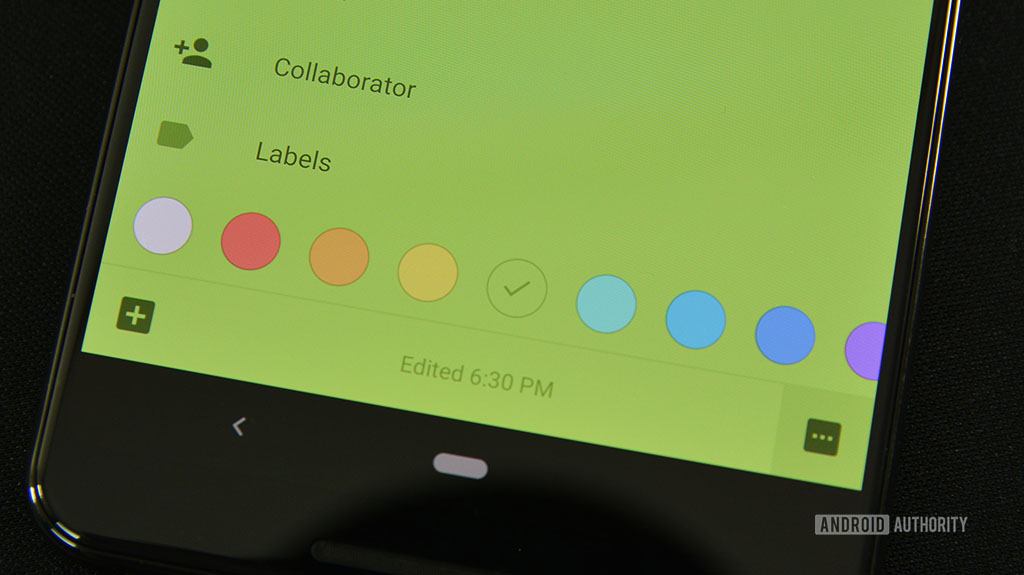
Change note colors, collaborate with friends, and change the layout:
There are some other basic functions in the app. This includes changing colors, collaborating with friends, and changing the main page layout. These features help add some variance to the app along with more options for using it.
- You can change the color of any note in two ways. The first is short-pressing any note to enter its edit mode. Hit the three-dot button in the bottom right and the color palette will appear across the bottom of the screen. The second method is to long press a note until it’s selected. A palette icon appears on the top bar. Press it to change the color that way as well.
- Google Keep Notes features collaborative notes. You can add friends or family members to any note and everyone can edit them in real-time. To do this, open a note and hit the three-dot menu button on the bottom right corner. A collaborator option will appear in the menu. Simply add them with their email address and they can use that account to access the note along with you.
- Users can adjust the basic layout of Google Keep Notes with the box icon in the top right corner. You only have two options. The first is a more minimal method that shows one note at a time in a list. The second shows two notes side-by-side in a list format. Choose the one that suits you best.
Advanced features
Google Keep can actually do quite a bit more than just take notes and it has a bunch of additional features for other types of uses as well.

How to use Google Keep Notes reminders:
Google Keep Notes reminders are a powerful and fun way to remind yourself to do things. It’s not quite as powerful as a dedicated to-do list app. However, basic stuff like remembering to grab milk when you go to the store is right in this app’s wheelhouse. You can do reminders two ways with location and also with time.
- You can add reminders to notes. The reminders make notes pop up whenever you need them to. This feature is usable in two ways. The first is by long-pressing a note and then clicking on the finger icon. You can also enter into an individual note and find the finger icon there.
- Reminders can be set by time and date. You can also have the note reminder recur at regular intervals if you want. This lets Google Keep Notes function like a very light to-do list app.
- You can also set reminders with a place as a GPS reminder. This pops the reminder up when you reach a certain destination. You can access it the same way as you can the regular reminders. Simply click on Place at the top of the reminders box when it pops up.
- Google Keep Notes needs location permissions in order to use location reminders. Denying the app location permission prevents location reminders from working, even if you do it after creating them.
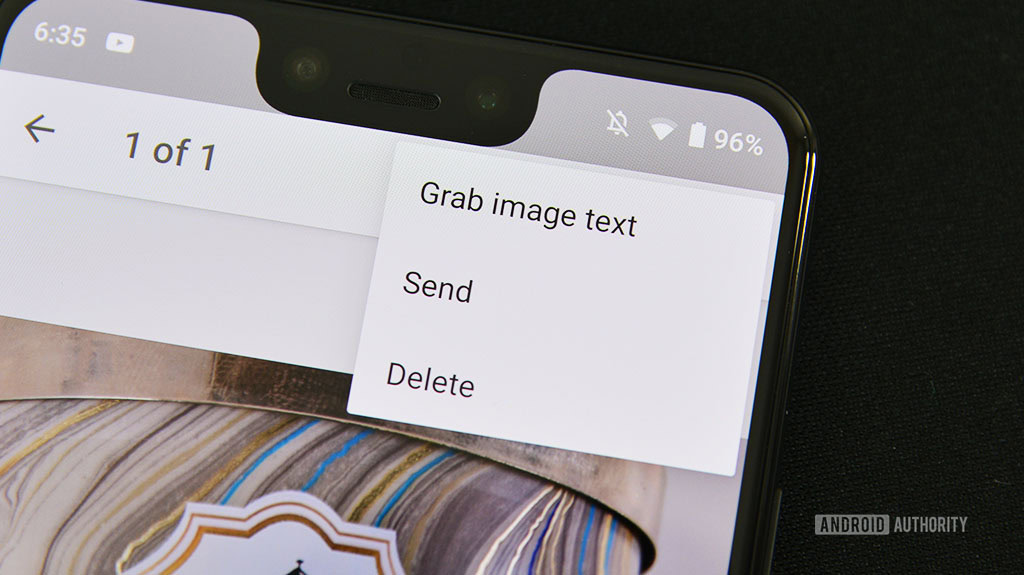
Transcribe picture notes into text with OCR:
Google Keep Notes gives you the ability to transcribe text from a physical object that you take pictures of. This can be a menu, a sticky note on your monitor, or even a recipe list.
- In Google Keep, take a picture of an item with words on it. Continue until the note is created.
- Open the note with the image it and tap on the image.
- In the top right corner, click the three-dot menu and select the “Grab Image Text” option.
- Google Keep Notes adds the text from the image into the note itself for future reference.
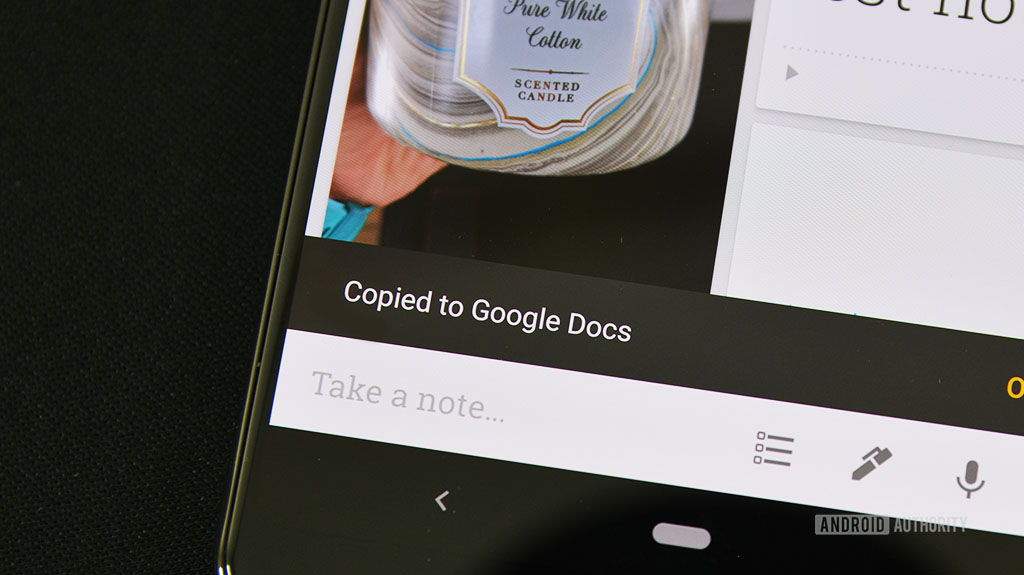
Export notes from Google Keep Notes to Google Drive:
Sometimes it’s necessary to move your notes to a more powerful medium. Google Drive allows for things like text formatting with richer options for document composition. Google Keep Notes and Google Drive are connected together so it’s actually pretty easy to move notes to Google Drive should you need them there.
- There are two main ways to do this. One is in the app and the other is on the web version of Google Drive.
- The app version is easier. Long-press a note from the main page and click the three-dot menu at the top. There is an option to copy to Google Drive. Click it and wait for the process to complete.
- The other way is a little more complicated, but it lets you inject information from a note into a Google Doc. Open a Google Doc in your computer’s web browser. There should be a Google Keep icon in the right margin. Click it.
- From there, you can click and drag notes into the Google Doc. Google Drive copies the text and formatting (if it’s in list format) into the Google Doc.
Google Keep 101: How to indent list items
You should be able to do basically everything in Google Keep Notes now. We’ll update the list as Google continues to add new features. Of course, we want to hear from you as well! What features do you use the most and, as always, let us know if we missed anything!
from Android Authority https://ift.tt/2Oh1lQ6

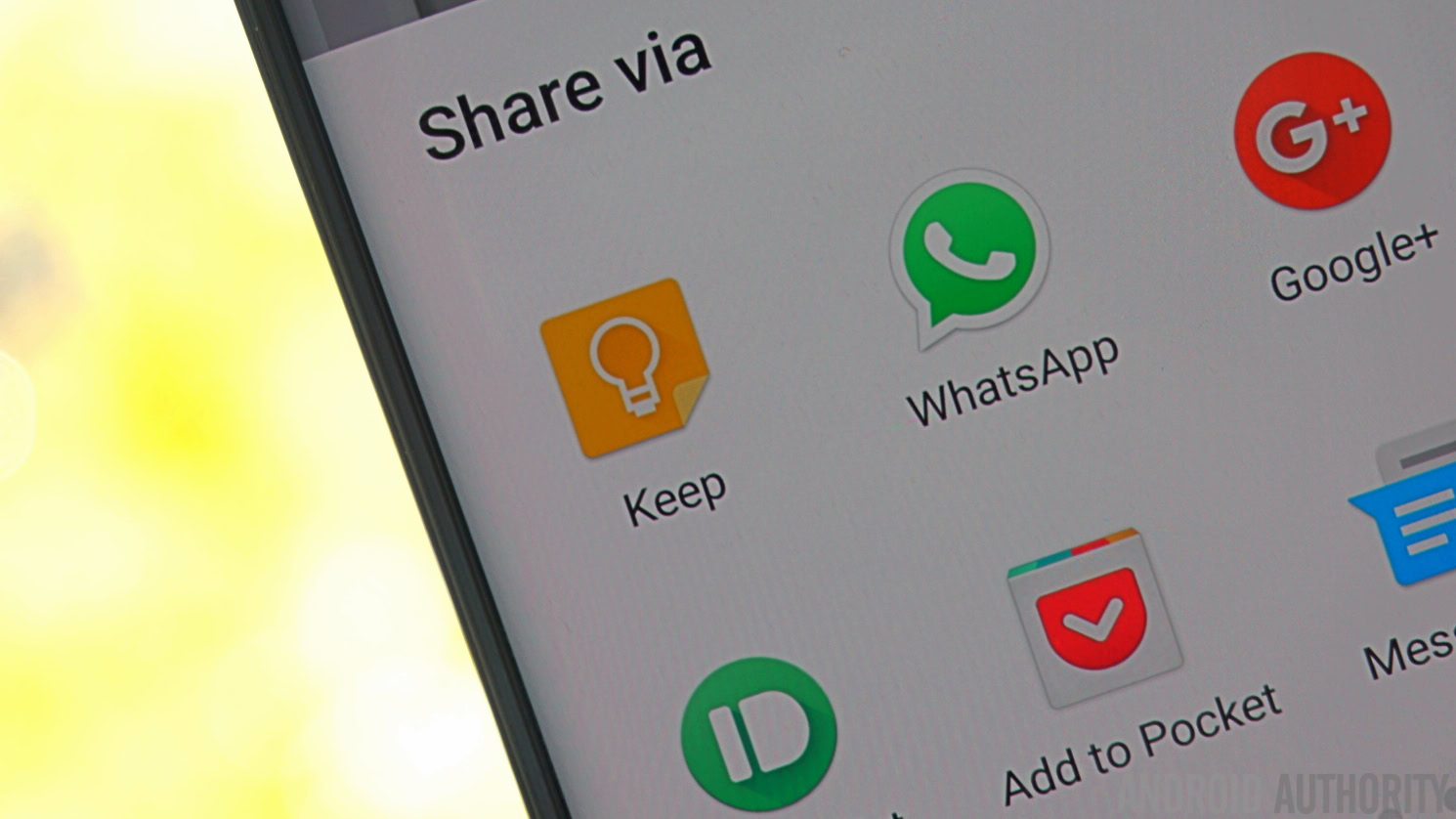




0 comments: