YouTube Music is a very good but very beta product, so using it takes some tricks.
YouTube Music is making a comeback — albeit a bit slowly — and while no service is ever perfect, there's a lot to like in YouTube Music. There's also a lot to loathe, such as bugs in the UI, incomplete features, and lacking library management. YouTube Music is quite usable and quite good at offering up music that'll keep you rocking, but there's a few things you can do to improve your experience.
Learn to hit pause
The pause button is perhaps the most important button in a music app, but the most important pause button in YouTube Music isn't on the playback screen: it's in the Privacy & location settings. Before you sit down to search for hundreds of songs and build up your library, before you get ready to let YouTube Music DJ your party for you, before you hand it over to your kid to let them pick the music, pause your YouTube history.
The toggles in Privacy & location allow you to hit pause on your Youtube histories —search history and/or watch history — and during pause, nothing is added to your history, searched aren't saved, and the only music that is added into the matrix for your recommendations are the song you thumbs up, thumbs down, or add to your library.
Pausing while library building is especially important because it means that if you listen to multiple videos looking for a particular remix or cover you prefer, the rejects don't get into your history or recommendations. You also listen to far more music when building your library, and without history paused, it can make your watch history for that day ridiculously long to sift through.
Get your mixtapes together
Sometimes you just want your music app to pick the music for you. Spotify's Made for You mixes exemplify how amazing algorithmic stations can be when done right, and on YouTube Music, there are two mixtapes you absolutely need to check out:
Your mixtape is an endless radio station that's built based on your tastes and history. Your mixtape may stumble a few times when you're first using YouTube Music, but keep thumbing songs up and down. If you can, play Your mixtape on YouTube Music's desktop site so that you can thumbs up songs or remove them from the queue before you get to them in the play order.
Offline mixtape is a more direct comparison to Spotify's Daily Mixes — a mix based on your library and is refreshed every 24 hours based on what you listened to yesterday — but it has two distinct differences. Offline mixtape has a limit of 100 songs, and as the name implies, it is available offline.
The first time you enter the Downloads section of YouTube Music, you'll be asked to Turn on your Offline mixtape. Do it immediately. This will not only give you a reliable mix to listen to while on the go, it is the easiest way to start up a shuffle offline, since YouTube Music lacks Google Play Music's "Shuffle All" option and "Downloaded only" mode. It can be set between 1-100 songs, and the larger it is, the longer you can jam out offline.
SD cards, learn to monitor your storage usage yourself
YouTube Music has made downloads easier than ever for YouTube Music Premium — yes, you need Premium for downloads — with one very noticeable exception. If you've got a phone with a microSD card, like a Samsung Galaxy S9, you can download albums, playlists, songs, and Offline Mixtape just fine.
But when you go into Download settings, the app will say you're using 0MB, even if you're got gigabytes of data saved.
YouTube Music doesn't allow you to choose which storage you use for downloads — the main YouTube app does — but it seems to defaulting to expandable storage. The Storage shown in Download settings is set to the internal storage, and since YouTube Music isn't using internal storage, it's showing 0MB used.
Going to YouTube Music's app information doesn't show how much data your downloads are taking up, either. If you want to see how much you've downloaded, you'll have to pull out a file manager app and go hunt it down yourself. Go to SD Card/Android/data and long-press com.google.android.apps.youtube.music. Open the folder's Properties or Details and you'll see the Size of the folder, giving you the amount of data used by YouTube Music's offline downloads and cache.
Find albums through song search results
YouTube Music is a brand-new service to most users, and as such, most of us are still building up our libraries. In the process of building up my library, I came across an odd but frequent issue: I'd search for an album, and it wouldn't show up in Album search results. However, songs from that album would be in the search results, so I knew the album was there somewhere.
It's a bug, to be sure — one I hope YouTube Music fixes posthaste — but if it happens to you, here's what to do:
- Tap songs in the category carousel under the search bar.
-
If you see a song from the album you want, tap the three-dot icon to the right of the song.
- Swipe up on the song menu that appears to reveal all of the options.
-
Tap Go to Album.
You'll be taken to the full album listing, where you can add song to library, download the album, and add the album to your library. I'd hold off a moment before adding that album to your library, though.
Be picky when adding albums
If you're starting out in YouTube Music, you've got to fill up your library so that you have something to listen to and YouTube has something to base its recommendations on. You're going to be tempted to do what you do in other music apps and just start adding albums left and right to your library. Fight this urge.
Every album you add to your library gets added to your Saved playlists in the main YouTube app. If you go album-crazy, your playlists list in YouTube will rapidly get unmanageable. Be picky about what albums you add:
- Don't add any Singles albums to your library. Just add the single to Liked songs and move on.
- If you like half the album or less, just add those 4-6 songs to Liked songs or a playlist.
- If you listen to an album in order or on shuffle with any regularity, add the album to your library.
Use Bluetooth instead of Casting
I cast music every day from Google Play Music to my Google Home. I am an ardent fan of the music controls you have when casting music to Google Home. If you want to use YouTube Music with your Google Home, set it as your primary music provider and call up a particular song or station, but I wouldn't recommend casting with YouTube Music.
Shuffle and repeat vanish from your YouTube Music queue controls while casting. Play order can also shift, especially if you've been tweaking a station using "Play Next" and "Add to Queue". In short, casting with YouTube Music is unreliable, and you should highly consider using Bluetooth instead of Casting when you want to pump YouTube Music into bigger, better speakers.
Oh, and if you're a YouTube Music Free user, you can only cast to Chromecasts with screens anyway, since Background Playback is a YouTube Music Premium feature. The only way you're using YouTube Music for free on a Google Home is via Bluetooth.
Your turn
What quirks in YouTube Music have you figured out? Do you have a secret trick to getting YouTube's recommendations dialed in without giving it a deluge of thumbs up and down? Do you have any tips for building a playlist better, stronger, and faster? Share them with us in the comments!
from Android Central - Android Forums, News, Reviews, Help and Android Wallpapers https://ift.tt/2ISHx7T
via IFTTT







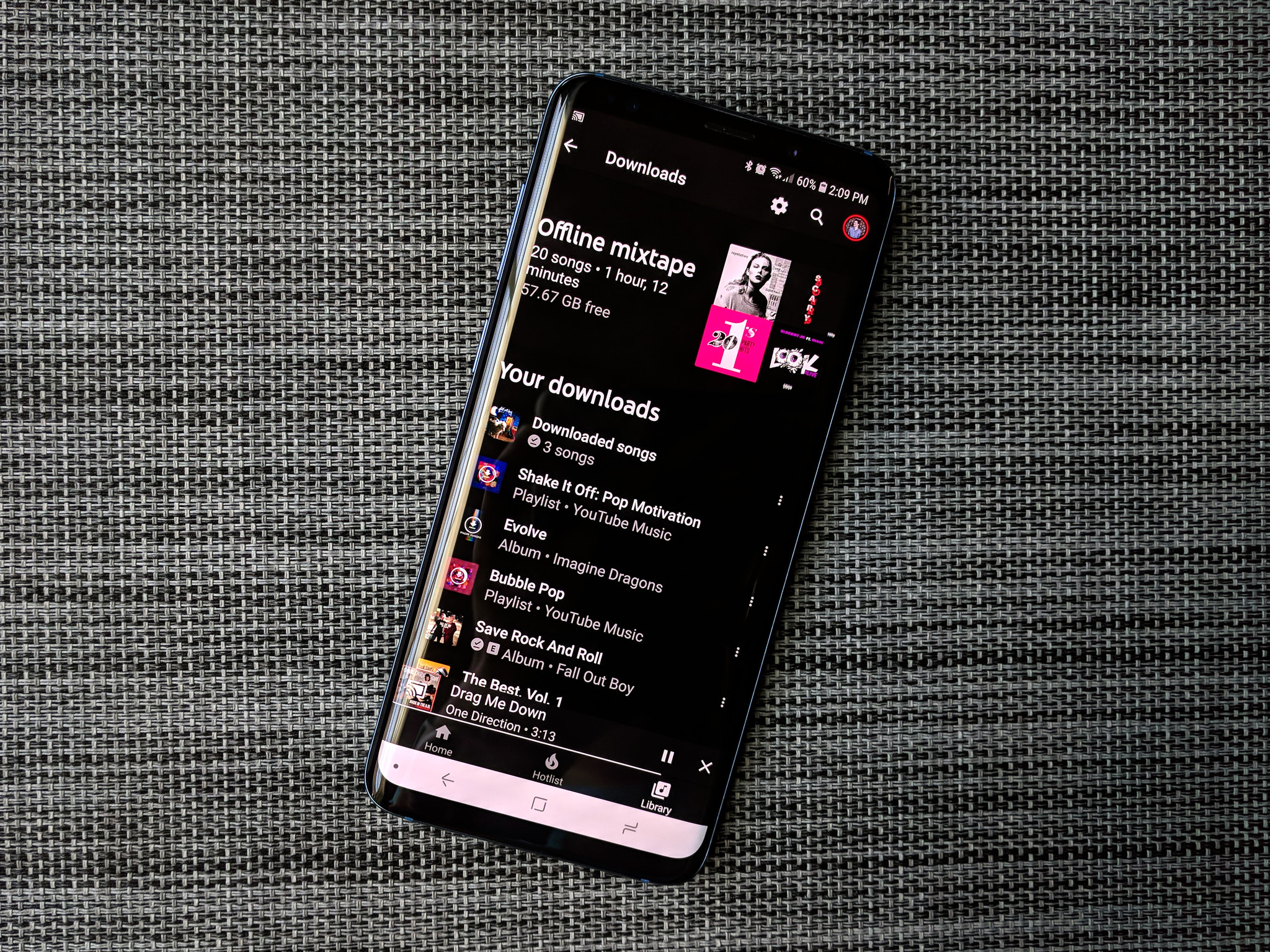







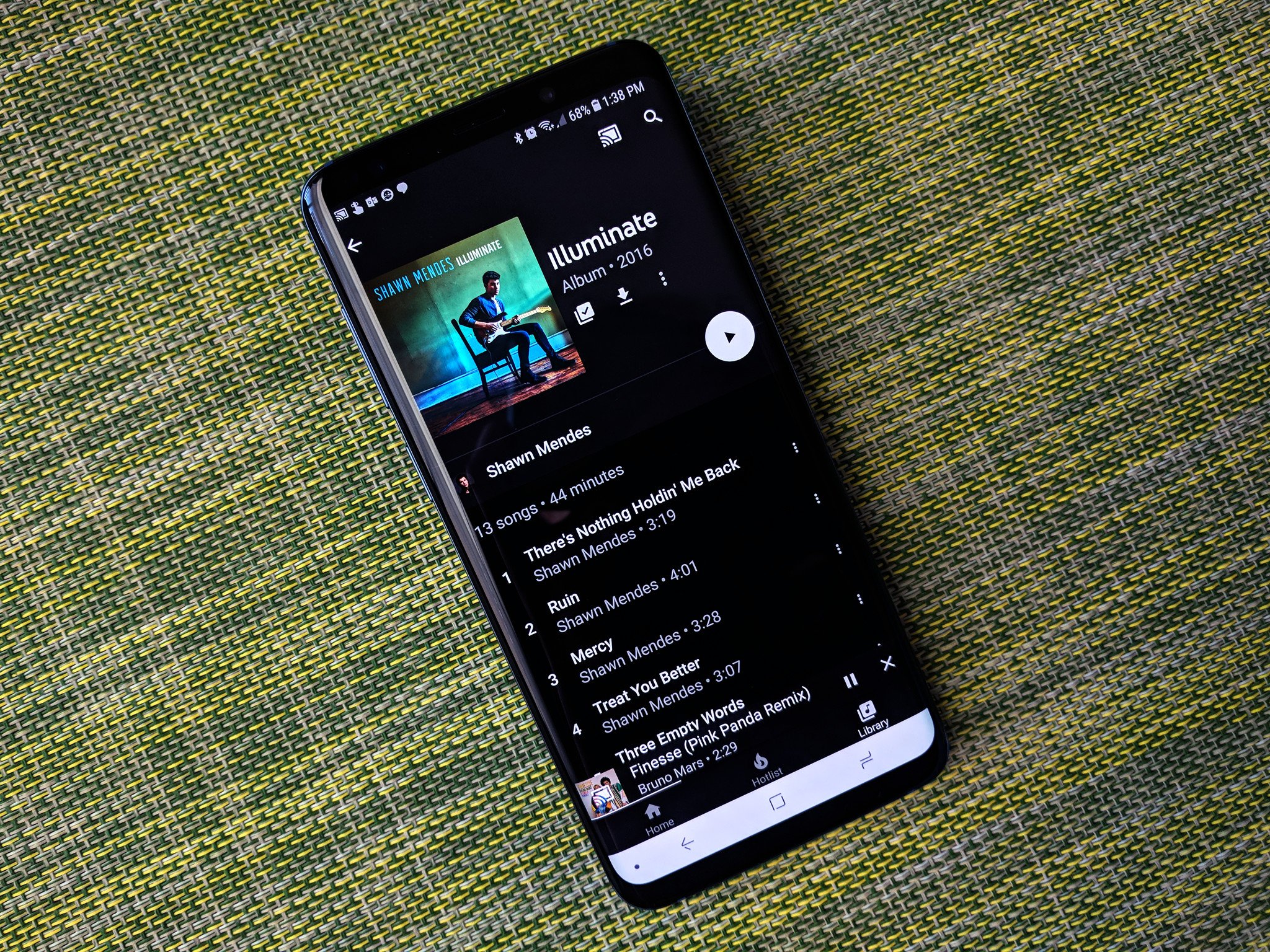
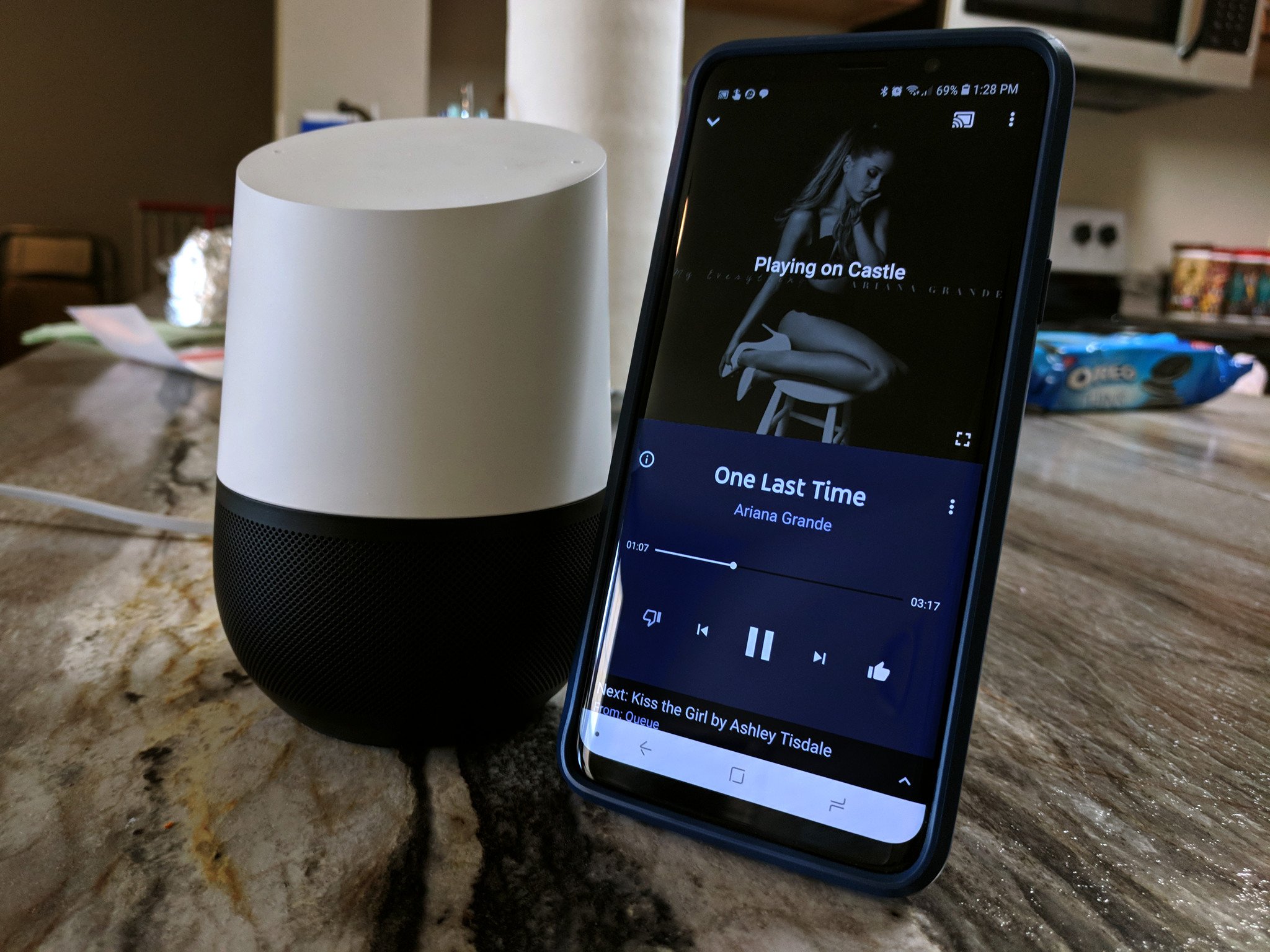
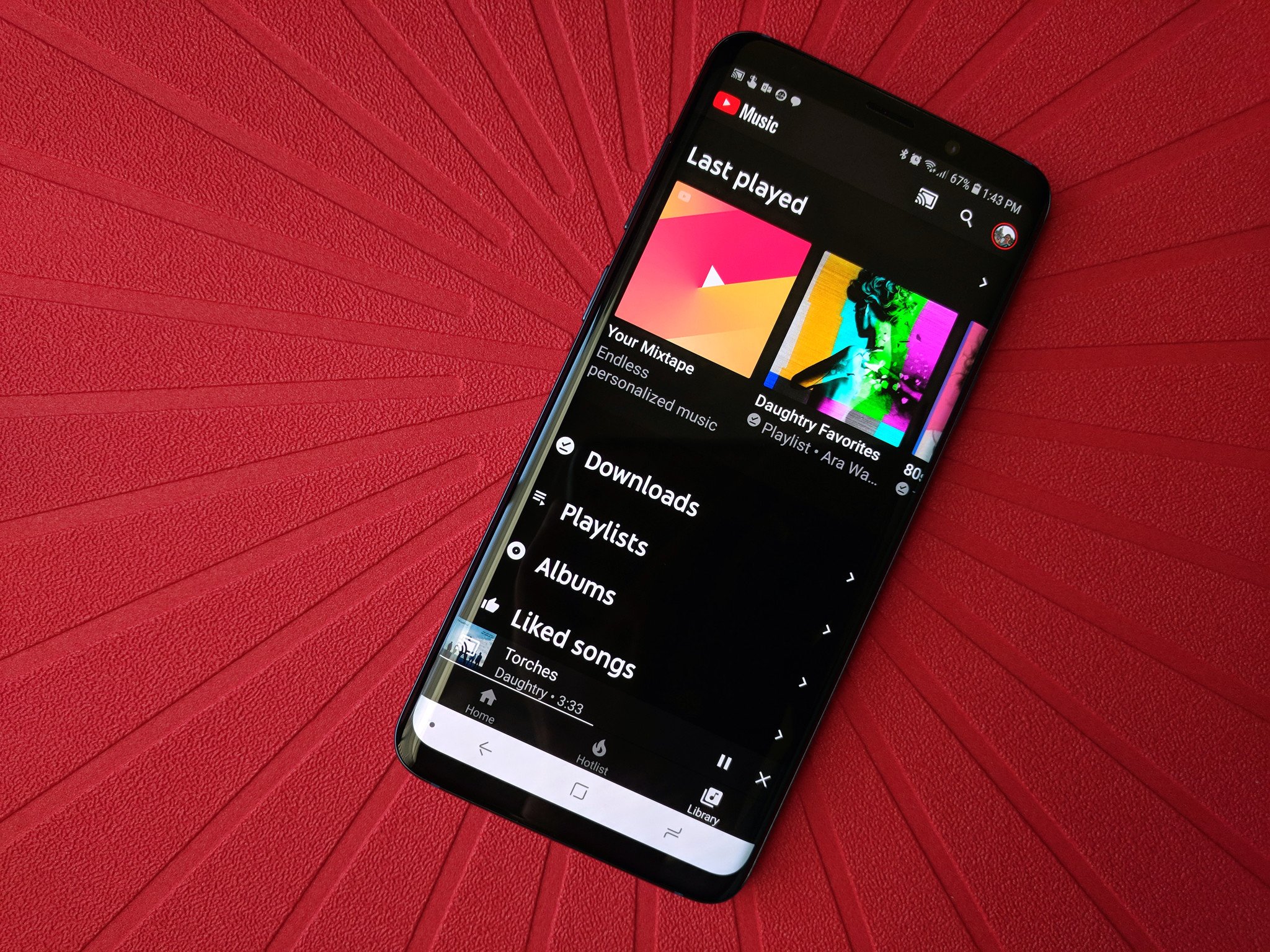



0 comments: